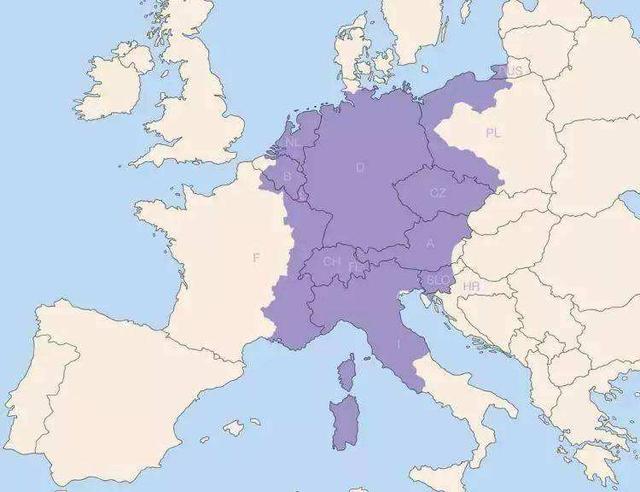一、苹果手机用迅雷下载的zip文件如何解压
1、“解压大师”是一款深受好评的全功能解压app,下面介绍如何使用这款app。
2、首先先安装一个解压软件,这一类的app很多,我们随便找一个,以"解压大师"这个app为例录了一个视频供大家参考,在视频下面我把步骤分拆开来供大家对应视频来操作.
3、1,使用"解压大师"来解压,非常方便,自行安装,或者其他的解压软件也可以,基本上都有类似的功吧,这里只是举个例子
4、2,点击 zip,7z,或者 rar压缩包,会弹出打开压缩包的界面
5、3,在打开方式列表里面选择"解压大师"来打开这个压缩包
6、4,点击"解压大师"会跳转到解压大师的首页,同时会拷贝文件到解压大师里面
7、5,轻轻点击压缩包解,解压大师会自动进行解压
8、6,点击进入文件夹,可以看到文件已经完成解压
9、7,解压大师还带有无线局域网同步,浏览器下载等功能,大家可以自己去尝试.

二、zip的文件,怎么解压缩打开
1、如果在电脑上打不开zip文件,一般是电脑没有装有相应的解压软件,可以打开百度,输入解压软件,比如:好压,然后再搜索结果结果中点击“立即下载”。如下图。
2、接着在弹出来的下载窗口中,选择保存路径,然后再点击“保存文件”进行解压软件的下载操作。如下图。
3、下载完成之后,回到保存下载文件的文件夹中,刚才刚才下载的解压软件,双击打开进行解压软件的安装。如下图。
4、接着在弹出来的安装提示窗口,点击“立即安装”。如下图。
5、接着来到解压软件的具体安装步骤,点击自定义安装,选择相应的安装位置,然后再点击上面的“一键安装”来完成解压软件的安装操作。如下图。
6、在解压软件安装完成之后,也会有相应的安装成功提示,点击“安装完成”按钮进行窗口的关闭。如下图。

7、然后再回到桌面,把鼠标放在zip格式文件上面并点击鼠标右键,在弹出来的菜单中选择“解压到当前文件夹”中。如下图。
8、这样,在zip文件格式下面,就会出现另外的一个同名称可以正常打开的文件或者文件夹了。如下图。
JAR文件就是 Java Archive File,顾名思意,它的应用是与 Java息息相关的,是 Java的一种文档格式。
JAR文件非常类似 ZIP文件——准确的说,它就是 ZIP文件,所以叫它文件包。JAR文件与 ZIP文件唯一的区别就是在 JAR文件的内容中,包含了一个 META-INF/MANIFEST.MF文件,这个文件是在生成 JAR文件的时候自动创建的。
ZIP应该算是最常见的压缩文件格式了,它不需要单独的一个压缩或者解压缩软件,因为Windows系统已经集成了对ZIP压缩格式的支持。
虽然ZIP在压缩文件格式中地位很高,但相当多的下载网站都选择了用RAR格式来压缩他们的文件,最根本的原因就在于RAR格式的文件压缩率比ZIP更高。

CAB是微软的一种安装文件压缩格式,主要应用于软件的安装程序中。因为涉及到安装程序,所以cab文件中包含的文件通常都不是简单的直接压缩,而是对文件名等都进行了处理,所以虽然可以对其直接解压缩,但解压后得到的文件通常都无法直接使用。
很多人都认为ISO是一种压缩格式,这源于WinRAR添加了对ISO格式“解压”的支持。而实际上,ISO并不是压缩格式,它之中所包含的文件也并没有经过压缩。ISO只是一种光盘的镜像格式,完全复制并保存了光盘上的内容而已。所谓的对ISO“解压”的过程,不过就是对ISO内文件的提取过程。
TAR为后辍的文件能用WinZip或WinRAR打开,是因为WinZip或WinRar对.tar文件进行了关联,也就是指可以用相应的解压软件将其解压。.tar是linux下较为常用的压缩文件的格式,并不是什么数据库文件。
UUE是一种在遇到邮件编码混合引起乱码的情况下比较有用的压缩格式,可以用WinZip或者WinRAR打开。

三、WinRAR压缩文件技巧
在笔者看来,WinRAR可算是压缩软件中得极品,性能远远高于功能强大的WinZip之类的软件,应该是大家毫不犹豫的选择。
WinRAR的特性包括强力压缩、多卷操作、加密技术、自释放模块、备份简易等。与众多的压缩工具不同的是WinRAR沿用了DOS下程序的管理方式,压缩文件时不需要事前创建压缩包然后向其中添加文件,而是可以直接创建,此外,把一个软件添加到一个已有的压缩包中,也是非常地轻松,给人使用非常方便的感觉。WinRAR还采用了独特的多媒体压缩算法和紧固式压缩法,这点更是针对性地提高了其压缩率,它默认的压缩格式为RAR,该格式压缩率要比ZIP格式高出10%~30%,同时它也支持ZIP、ARJ、CAB、LZH、ACE、TAR、GZ、UUE、BZ2、JAR类型压缩文件。WinRAR是一款非常实用的压缩工具,下面我们就其最新的2.9汉化版为例,简要介绍一下使用方法。

安装后程序弹出一个设置窗口。为了发挥其优秀的性能在使用前我们先要对其软件进行相关的设置,在该窗口中的"WinRAR文件关联"项中提供了可与WinRAR创建文件关联的压缩包类型设置,在此可以根据需要进行选择。在“界面设置”项中根据需要勾选“将WinRAR放到桌面”、“将WinRAR放到开始菜单”、“创建WinRAR程序组”选项。并在下面的“外壳集成设置”项中,设置系统鼠标右键菜单中添加WinRAR命令,在此建议全部选择使用,随后单击"确定"完成设置。
既然WinRAR是压缩软件,那么笔者首先谈谈如何用它来进行压缩文件。
由于WinRAR支持鼠标右键快捷菜单功能,所以在一般情况下,我们在压缩文件时,只需在资源管理器中用鼠标右击要压缩的文件或文件夹,在弹出的快捷菜单中,WinRAR提供了“添加到档案文件(A)...和“添加到×××.rar”两种压缩方法。选择其中的“添加到×××.rar”命令,WinRAR就可以快速的将要压缩的文件在当前目录下创建成一个RAR压缩包。

如果你要对压缩文件进行一些复杂的设置(如分卷压缩、给压缩包加密、备份压缩文件、给压缩文件添加注释等),我们可以在右键菜单中选择“添加到档案文件(A)...”命令,在随后弹出的“档案文件名字和参数”对话框中,WinRAR共提供了“常规、高级、文件、备份、注释”五个选项。在“常规”标签项中输入一个压缩文件的名称,默认扩展名为“*.rar”,并选择档案文件类型,在此程序提供了RAR和ZIP两种类型,默认为RAR类型。同时可根据需要对“更新方式”和“存档选项”进行相关的设置。在“高级”标签项下我们可以通过“设置口令”按钮,对压缩文件进行加密设置,这样可以起到保护压缩文件的作用。“压缩方式”的适当选择,可提高你的压缩时间,比如对压缩率要求不是很高,可“最快”等。至于“压缩卷大小”,也是一个重要的选项,笔者曾给朋友用E-mail发过一个软件,众所周知,免费的邮箱大小一般都是3MB,所以笔者就在“压缩卷大小”中输入“3,000,000”,而后点击“确定”。这样,一个大软件就自动地分割为多个文件。而后,笔者一个个发送给对方,并且对方把所有的文件放在一个目录下,通过解压头一个文件,即将这个软件还原了。在“文件”标签项中,WinRAR提供添加和删除文件的功能,通过此项我们可以及时向该压缩包中添加文件和删除压缩包中的某一无用文件。“备份”标签项中,我们可以通过各个选项及时备份压缩包中文件。在“注释”项中,我们可以为该压缩文件添加相关的注释说明,有待以后查证。

对于解压缩,WinRAR也提供了简单的方法:在系统资源器中,使用鼠标右键单击压缩包文件,在系统右键菜单中包括了三个WinRAR解压缩的命令,其中“释放文件到...”可自定义解压缩文件存放的路径和文件名称,“释放文件到这里”是最为简便的方式,表示扩展压缩包里的文件到当前路径下,“释放文件到XXX”表示在当前路径下创建与压缩包名字相同的文件夹,然后将压缩包文件扩展到这个路径下,可见无论使用哪个,都是很方便的。
WinRAR还可以通过双击RAR压缩文件来调用WinRAR程序进行解压缩,在程序的界面中分别提供了:解压缩到当前文件夹、预览文档、测试压缩文档、删除文档、为压缩文档添加注释、保护当前的压缩文档、生成自解压文件、更改文件路径等等功能。在此我们只要选中文档,再单击右键选中所需要的功能可以实现,非常的方便。对压缩包中的部分文件进行解压缩功能时,采用以下方法可实现:在WinRAR界面中选择需进行解压缩的文件或文件夹,如果要一次对多个文件或文件夹进行解压缩,可使用“Ctrl+鼠标左键”进行不连续对象选择,或用“Shift+鼠标左键”进行连续的多个对象的选择,然后用鼠标左键直接拖到资源管理器中,或者在已选的文件上点击鼠标右键,选择相应的释放目录即可。

如果我们要想用WinRAR为压缩文件制作自解压文件时,我们可以在程序的主界面中选中文件,并在工具栏中选择“自释放格式”按钮,(也可以通过快捷键“Alt+X”)即可将该压缩包作成EXE文件,如果下次在查看该文件中的内容时,我们只需单击此EXE文件即可,无需调用WinRAR对其进行解压处理。
此外,WinRAR还提供了生成分卷自解压文件、转换压缩格式等功能,使用起来也非常简单,在此笔者就不再赘述。
1.压缩包的测试:如果需要测试压缩包的完整性(即CRC检验),可在打开压缩包文件后,单击界面按钮条中的“测试”按钮,程序会自动开始测试,完成之后给出关联对话框。
2.压缩包注释功能,这是一项非常好的功能。要想给某个压缩包添加注释说明时,首先打开压缩包文件,然后单击界面按钮条中的“注释”按钮,程序给出关联的“档案文件”对话框中设置压缩包的注释信息,然后单击“确定“按钮,回到程序界面,此时可以看到界面中多了一个窗口,其中提供了我们刚才设置的注释文本。

3.保护压缩包和锁定压缩包功能:使用这两项功能可以防止压缩包遭受意外修改,如果需要保护压缩包,可使用鼠标单击WinRAR界面按钮条中的“保护”按钮即可。如果需要锁定压缩包,可单击按钮条中的“解锁”按钮即可。在此说明一点,如果使用锁定功能锁定压缩包,以后将不能向压缩包中添加文件,也不能删除、编辑压缩包中的文件,而且这项功能是单向的,不能取消。对了,提醒大家一下个人上网的时候一定要注意防范,在我们就针对个人上网用户需要防范的事情作了详细的介绍,希望能够对大家有所帮助。教程
4.修复受损的压缩包。WinRAR还提供了修复受损的压缩包功能。这是一项很有用的功能,就象前面介绍的压缩包保护一样,如果由于不慎导致压缩包受到损伤,可使用该功能试着对压缩包进行修复,有时可以起到意想不到的效果。具体操作步骤如下:首先,在程序的系统文件列表窗口中选择相应的需进行该项操作的压缩包文件;单击程序界面按钮条中的“修复”按钮,此时程序给出一个关联的“修复”对话框,选择好修复文件存放的路径并单击“确定“,程序开始对目标压缩包进行分析,然后在指定的路径下生成一个修复了的文件名为“_reconst.rar”的压缩包。现在就可以使用该压缩包中的文件了。

5.文件的察看。 WinRAR中有一个文件察看器,用它可察看未解压情况下压缩包内的文本文件的内容,(压缩包文件中包含的文件也可察看)。先在资源管理器或Windows Commander中双击任何一个压缩包,WinRAR会将该压缩包中所有的文件展开察看(这时不是解压缩)。再双击其中的文本文件,出现如图所示的对话框,单击“展开并执行“按钮即可打开该文本文件,并可对该文件进行修改。
6.压缩包的分析功能。使用这项功能可以得到RAR和Zip格式压缩文件时的压缩比和压缩时间对比统计列表,有利于我们来选择用何种格式来压缩文件。运行WinRAR主程序界面,首先选择好要压缩的文件或文件夹,然后按下按钮条中的“估计”按钮,程序会自动进行压缩分析,然后给出统计结果对话框。
好了!之所以笔者在此洋洋洒洒地写了这么多,实在是WinRAR是一个非常实用的软件。此外,该软还有不少功能,如将此压缩文件添加到收藏夹、多样的排列方式、改变当前驱动器等很多。记住用压缩软件就一定用WinRAR,它肯定不会让你失望的!